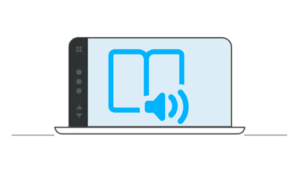Postup
1. Přihlaste se do Lumio lum.io
2. Povolte používání čtečky
Na Domovské stránce Lumia zvolte Upravit třídu (Edit class): Následně vyberte: Správa aplikace Immersive Reader
A povolte používání čtečky:

3. Spusťte svůj soubor v Lumiu
Najeďte myší nad miniaturu souboru ve vaší knihovně na domovské stránce a klikněte.
NEBO
Spusťte Lumio jako aplikaci MS Teams a klikněte na miniaturu souboru.
NEBO
Pokud používáte Lumio pod účtem Google, otevřete Disk Google, klikněte pravým tlačítkem myši na soubor, který chcete otevřít, vyberte Otevřít pomocí a zvolte Lumio by SMART.
4. Vyzvěte žáky, ať se připojí k vaší třídě
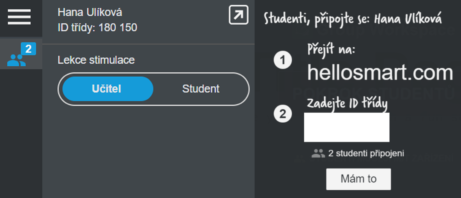
5. Naučte žáky, jak čtečku spustit
Čtečku žáci aktivují kliknutím na:
Po aktivaci čtečky se text na stránce ohraničí a zobrazí se ikona:
Kliknutím na modrou ikonu se změní prostředí Lumia a čtečku lze aktivně používat.
6. Poraďte žákům, jak se vrátit zpět

Nápady, myšlenky, doporučení
Čtečku nelze aplikovat na text, který je součástí:
- obrázku
- odpovědí, které žáci zaslali do Lumia v rámci aktivit Vykřikněte to nahlas! (Shout It Out!) nebo Odpověď (Response)
- importovaných dokumentů PDF, MS PowerPoint nebo Google slide (Lumio je importuje jako obrázky)
Využijte čtečku jako
- prostředek pro aktivní zapojení každého žáka do čtenářských aktivit (např. rozdělením slov na slabiky)
- pomocníka při čtení a překladu do i z cizího jazyka (každý žák si může poslechnout překlad dle individuální potřeby kolikrát potřebuje)
- prostředek k propojení s pracovními listy – veďte žáky k osvojení si slovíček objevováním a samostatnou prací
Nastavení čtečky vám umožní např.
- vybrat si ženský nebo mužský hlas
- nastavit rychlost čtení
- velikost, typ a barevné schéma zobrazeného textu ve čtečce
- rozdělení textu na slabiky
- překlad do cizího jazyka po slovech nebo celého textu najednou
Legenda