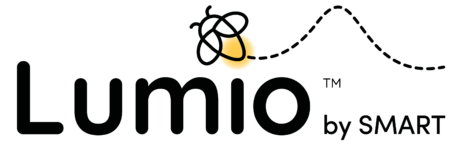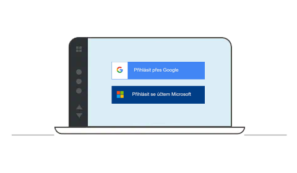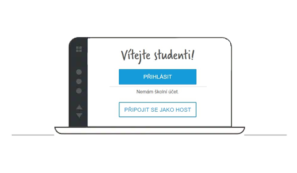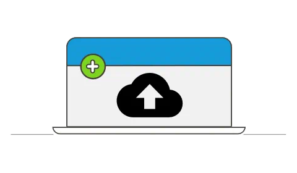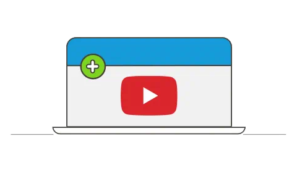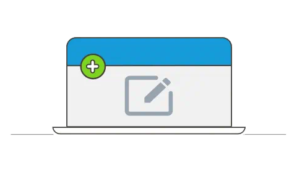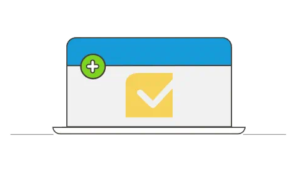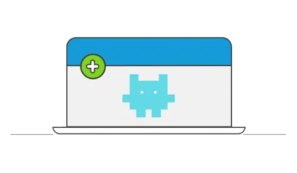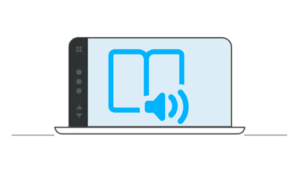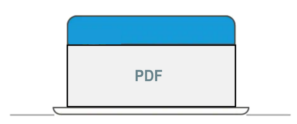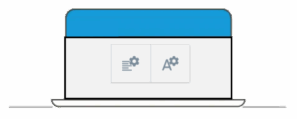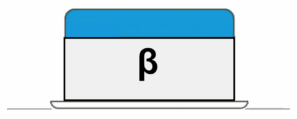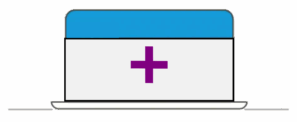Průvodce pro učitele
Tento průvodce pomůže všem zájemcům pochopit strukturu online nástroje Lumio.
Legenda
Předchozí kapitola
Odkaz na seznam
Následující kapitola
Postup
1. Založte účet
Pokud se přihlašujete poprvé, založte si účet SMART: lum.io
Klikněte na Přihlásit se a zvolte Učitel
2. Přihlásit se
Vyberte svůj školní Google nebo Microsoft účet a klikněte na Další.
Pro přihlášení zadejte svůj účet a heslo.
3. Další možnosti přihlášení
Pokud je Lumio přihlášeno ke službě
G Suite, lze vaše soubory Lumio otevírat přímo z Google Disku.
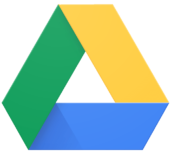
Lumio by SMART je také aplikací Microsoft Teams.
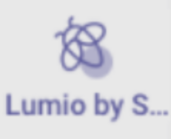
Nápady, myšlenky, doporučení


Upravte si svou Domovskou stránku
Kliknutím na Upravit třídu (Edit class) se dostanete k možnostem:
- přejmenovat vaši třídu
- nastavit správu přístupu třídy:
- Odkaz na třídu (možnosti sdílení)
- Přístup hosta (povolit/zakázat)
- Obnovit (přesněji resetovat) ID vaší třídy
- upravit banner třídy
- povolit používání Immersivní čtečky
Co dále nabízí Domovská stránka
- přidání hotových nebo import vlastních aktivit
- zobrazení ikon souborů a složek v Moje knihovna nebo ve Sdílených knihovnách
- vyhledání připravených aktivit v Knihovna Lumio
dále:

vyhledání aktivity

založení složky

zobrazení
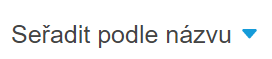
řazení název/datum
Postup
1. V internetovém prohlížeči ať žáci zvolí: lumioclass.com
2. Přihlášení žáků
Žáci se mohou přihlásit do Lumia:
- svým Google nebo Microsoft účtem.
- jako host pomocí ID třídy.
Možnosti připojení žáků je možné nastavit
a spravovat po kliknutí na baneru třídy:
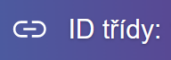
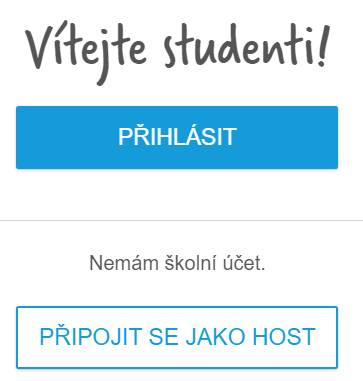
3. Po zadání ID třídy
Pokud se žáci hlásí ke třídě poprvé, zapíší své jméno a pro připojení kliknou na Připojit se jako host.
Pokud se hlásí opakovaně, vybírají pouze ze seznamu tříd.
4. Pokud učitel ještě nespustil svou lekci, musí žáci na spuštění počkat.
5. Pro ukončení práce v Lumio
Žáci kliknou na

a zvolí Opustit třídu.
Nápady, myšlenky, doporučení

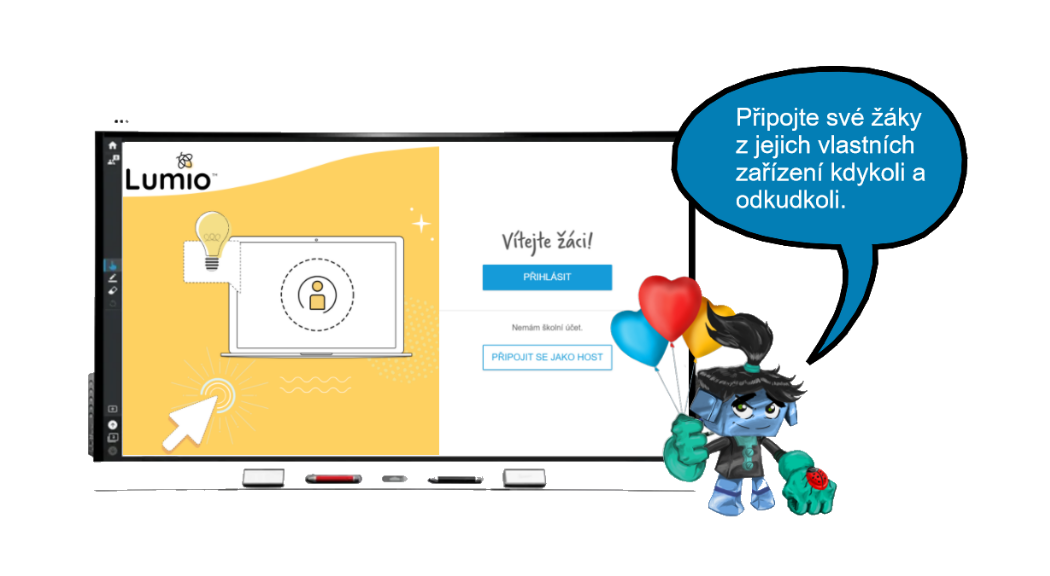
Přihlášení žáků účtem
Google nebo Microsoft umožňuje nasdílení odkazu na aktivity v Lumio. Žáci pak mohou pracovat v Lumio i po skončení vyučování. Lumio je integrovanou aplikací MS Teams.
Připojení žáků jako host
Je rychlým způsobem, jak pro žáky připravit sdílené prostředí
- pro každého žáka individuálně
- pro skupiny
- pro všechny ve třídě
Všechny aktivity jsou však přístupné pouze pokud je sdílí v danou chvíli učitel.
Lumio
funguje na jakémkoli zařízení s přístupem k internetu – chytré telefony, notebooky, tablety apod.
Kliknutím na Upravit třídu získáte nabídku pro další možnosti práce s Lumiem:
Správa přístupu třídy
- Odkazy na relaci třídy
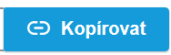
Zkopírujte odkaz na vaši připravenou hodinu a nasdílejte žákům
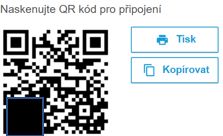
Žáci se mohou připojit také scanem QR kódu. Ten můžete také vytisknout, případně ho zkopírovat a dát žákům v elektronické podobě.
K informacím o odkazu nebo QR kódu se dostanete také v režimu spuštění kliknutím na:
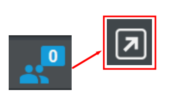
- Přístup hosta
Zvolte, zda povolíte přístup hosta do třídy kliknutím na:

Obnovit ID třídy
Pokud si resetujte ID vaší třídy, změní se i odkaz a QR kód pro přístup žáků.
Ve všech těchto typech připojení žáků do vašich hodin se jedná o synchronní připojení. Je tedy nutné, aby byl současně připojen i učitel. Pokud učitel ukončí práci, je ukončena i všem připojeným žákům.
Pokud byste chtěli, aby žáci pracovali asynchronně, tedy bez současného připojení žáků a učitele, přečtěte si článek číslo
20. Sdílejme s žáky
Postup
1. Přihlaste se do Lumio lum.io
2. Zvolte přidání aktivity na Domovské stránce


NEBO
Spusťte Lumio jako aplikaci MS Teams
a v režimu úprav zvolte stejné tlačítko.
NEBO
Pokud používáte Lumio pod účtem Google, otevřete Disk Google a vyberte: Nový > Více > Lumio by SMART
3. Vyberte zdroj importu
z vašeho počítače
z knihovny Lumio
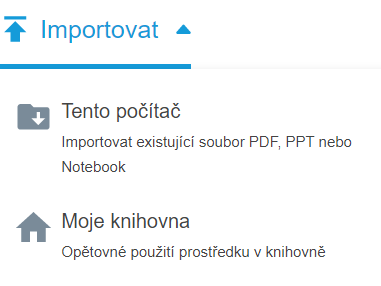
4. Vyberte soubor, který chcete importovat
Importovat lze tyto typy souborů:
- SMART Notebook
- PowerPoint
- Lumio
- Google textový dokument
Nemusíte importovat celý soubor, můžete udělat výběr stran souboru.
POZNÁMKA: Chcete-li importovat soubor Google, musíte být připojeni k Disku Google
5. Ukončete režim úprav
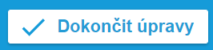
Nápady, myšlenky, doporučení

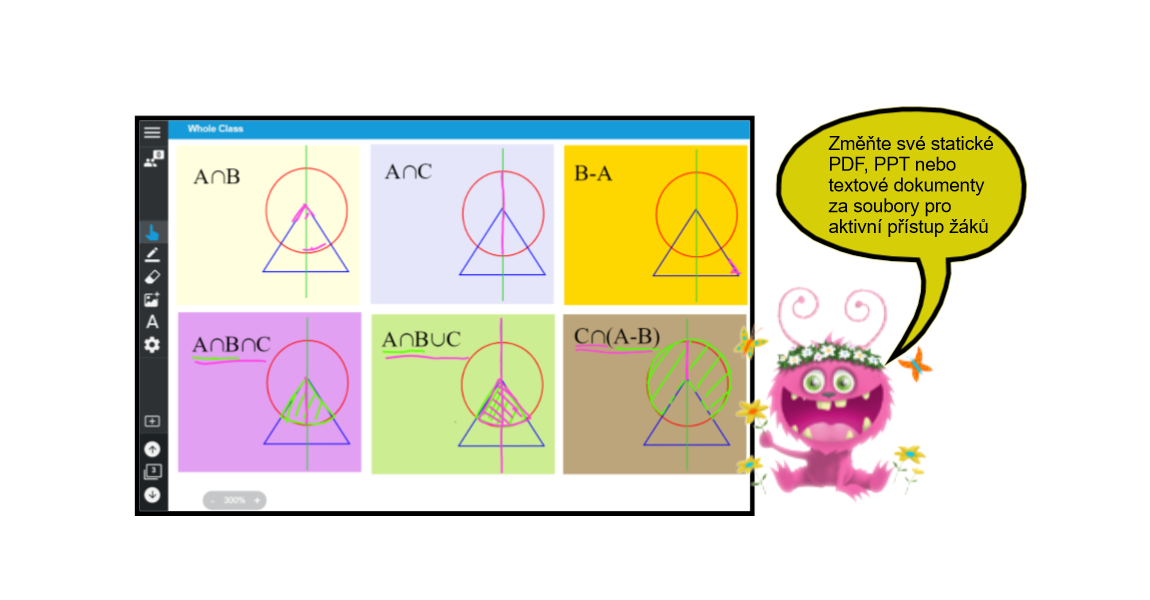
Po importu můžete přidávat další stránky. Kombinujte zdroje pro vytvoření dynamické a názorné hodiny.
Využívejte již existující zdroje pro vytváření nových příprav na výuku.
Výklad můžete doplnit videem.
Zjistěte rychle, zda žáci látku pochopili vložením stránky např. s:
Dodejte svým hodinám dynamiku některou z forem sdílení, kdy žáci pracují
- individuálně
- ve skupinách
- všichni ve stejném prostředí
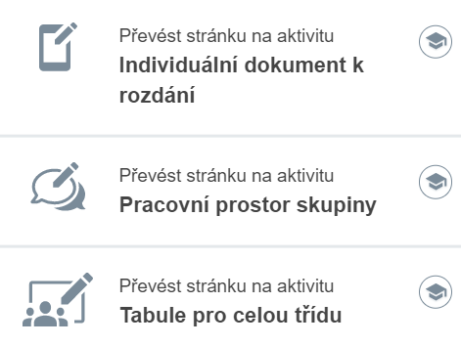

Nechte žáky diskutovat nad jejich příspěvky, jejich postupy či řešeními.
Vyzvěte své žáky, ať okomentují práci svých spolužáků.
Umožněte žákům, ať si svou práci obhájí.
Postup
1. Přihlaste se do Lumio lum.io
NEBO
Pokud je Lumio přihlášeno ke službě G Suite, otevřete Google Disk
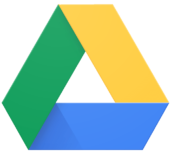
NEBO
Otevřete Teams a zvolte aplikaci Lumio by SMART
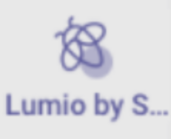
2. Vytvořte nový soubor
přidejte aktivitu na Domovské stránce

Pokud jste na Disku Google, vyberte: Nový > Více > Lumio by SMART
3. Zvolte vložení videa z YouTube
4. Zadejte téma pro vyhledání videa
5. Vyberte video a vložte
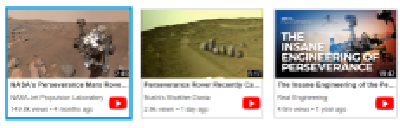
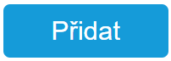
Nápady, myšlenky, doporučení

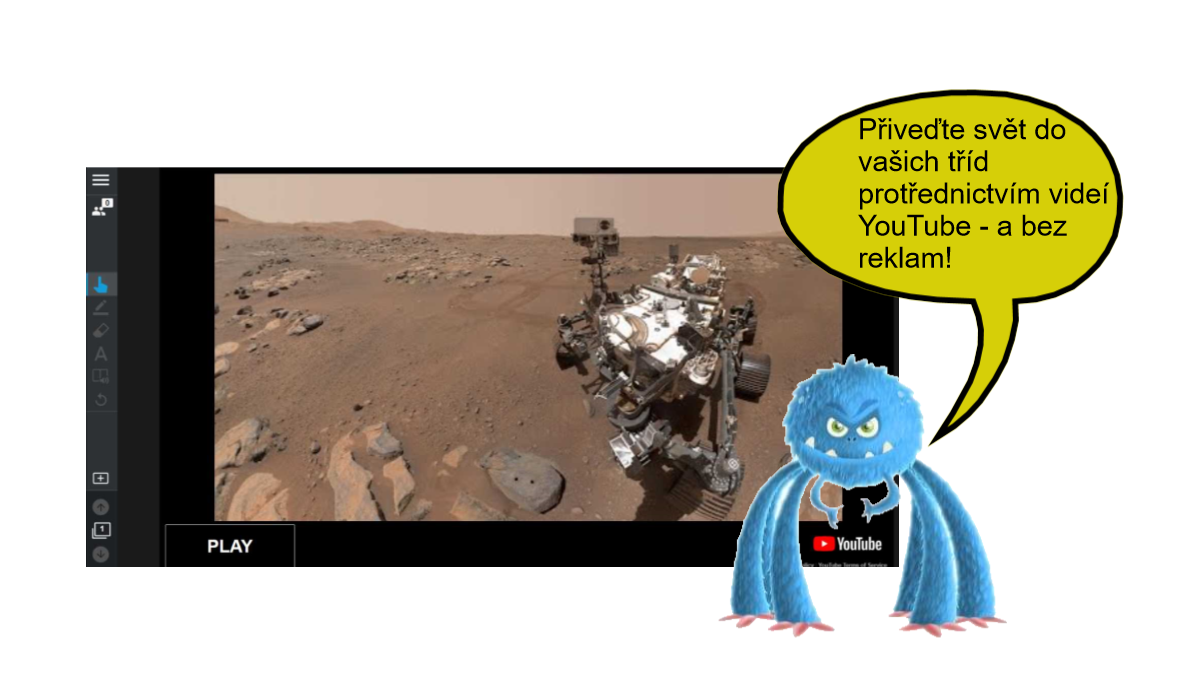
Nabídněte žákům prostřednictvím videa
- prohlídku vzdálených míst
- prožití hudebního či divadelního zážitku
- ukázku složitého stroje
- připomenutí zaniklé civilizace
- poslech cizího jazyka od mluvčích z různých států…
Využijte video z Youtube např. jako
- doplnění probírané látky
- názornou ukázku využití tématu v praxi
- možnost zopakovat si právě naučený postup
- prostředek k dalšímu vzdělávání žáků
- způsob pro flipped casroom (výuka naruby)
- demonstraci chemického, třeba i nebezpečného pokusu
Dle potřeby video pozastavte
- v místě, kde je zlom děje
- když chcete zdůraznit důležitost okamžiku
- jestliže chcete více prostoru pro vysvětlení
- pokud chcete vyvolat diskusi
Umožněte žákům na video reagovat přidáním
- prázdné stránky za video nastavené jako sdílená aktivita
- stránky s aktivitou Zapojte se!
- stránky s myšlenkovou mapou
Připravte žákům pracovní list s aktivitami na téma videa.
Postup
1. Přihlaste se do Lumio lum.io
2. Zvolte přidání aktivity na Domovské stránce

NEBO
Spusťte soubor a klikněte v režimu úprav
na:
NEBO
Spusťte Lumio jako aplikaci MS Teams
a v režimu úprav zvolte stejné tlačítko.
NEBO
Pokud používáte Lumio pod účtem Google, otevřete Disk Google a vyberte: Nový > Více > Lumio by SMART
3. Přidejte novou stránku
Klikněte na Nová stránka. Můžete vybrat prázdnou stránku, nebo vybrat šablonu.
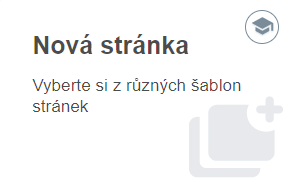
4. Upravte přidanou stránku
Po kliknutí na zástupný text na stránce můžete vložit text vlastní.
Můžete dále vkládat obrázky, odkazy, text nebo matematické a chemické rovnice použitím nástrojů:

5. Stránka prezentace, nebo aktivita
Ponechte stránku pouze k prohlížení, nebo ji převeďte na aktivitu:
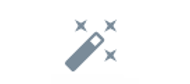
Pokud se stránka stane aktivitou, mohou na ni žáci psát, kreslit či vkládat obrázky.
Nápady, myšlenky, doporučení


Upoutejte své žáky hned na začátku – použitím zajímavé titulní stránky. Můžete přidat:
- rýmovaný text pro motivaci
- text písničky či básničky pro navození atmosféry pro téma vaší hodiny
- vtip, nebo humorný obrázek, které upoutají pozornost žáků
- citát, kterým podnítíte žáky k zamyšlení
Vylepšete svou přípravu převedením celé stránky na aktivní pracovní prostor. Volit můžete z těchto aktivit:
- pracovní prostor skupiny pro skupinovou práci žáků
- tabule pro celou třídu pro společnou práci všech žáků ve sdíleném prostředí

Individuální dokument k rozdání pro samostatnou práci žáků

Pracovní prostor skupiny pro skupinovou práci žáků

Tabule pro celou třídu pro společnou práci všech žáků ve sdíleném prostředí
Využijte tyto aktivity
- pro odevzdávání třeba i domácích úloh
- pro společnou skupinovou práci – využijte barvy pro zaznamenání myšlenek a nápadů
- nechte žáky reagovat vložením obrázků, vyvolejte diskuzi o tom, proč zrovna tento obrázek
- dejte svým žákům společný sdílený prostor, aby mohli ukázat, jak prožili prázdniny, jaké zvyky se tradují v jejich rodinách apod.
Vložte matematický nebo chemický vzorec kliknutím na:

a následným kliknutím na prázdnou plochu stránky. Otevře se okno s nástroji pro tvorbu vzorců:
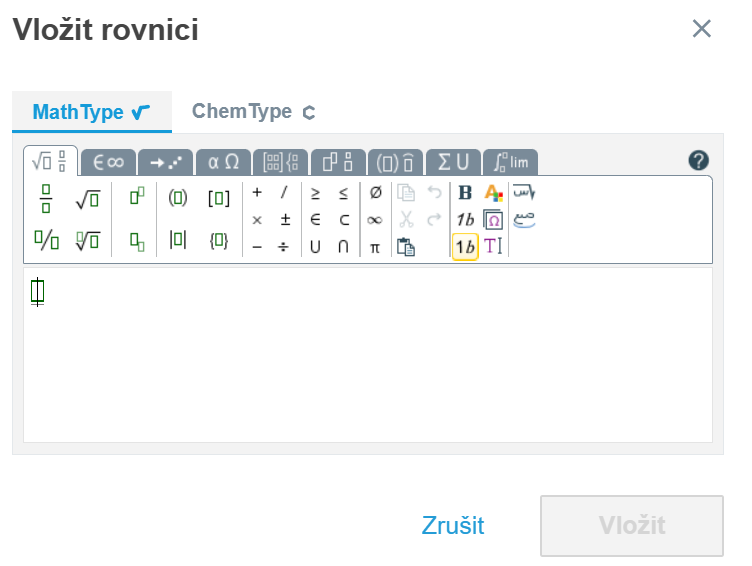
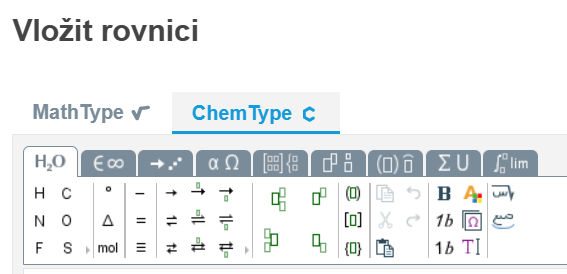
POZOR! Vzorce lze vložit i editovat v režimu UPRAVIT i SPUSTIT.
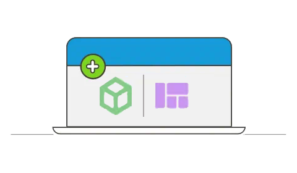
6. Využijte databázi hotových objektů
Vyberte si, jak chcete začít tvořit své přípravy hodin v Lumio.
Postup
1. Přihlaste se do Lumio lum.io
2. Zvolte přidání aktivity na Domovské stránce

NEBO
Spusťte soubor a klikněte v režimu úprav na:
NEBO
Spusťte Lumio jako aplikaci MS Teams
a v režimu úprav zvolte stejné tlačítko.
NEBO
Pokud používáte Lumio pod účtem Google, otevřete Disk Google a vyberte: Nový > Více > Lumio by SMART
3. Přidejte stránku z hotových šablon
V části Připravené zdroje si vyberte z nabídky:
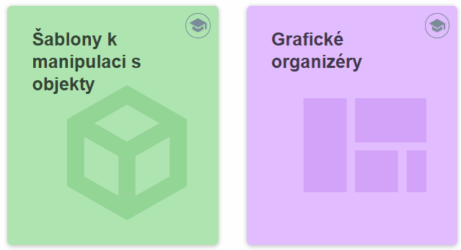
4. Výběr aktivity
Projděte si hotové aktivity a vyberte si takovou, která vám pomůže splnit cíle vaší hodiny. Např.:
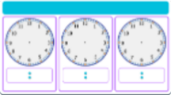
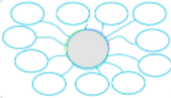
5. Aktivitu si přizpůsobte a uložte
Upravte titulky na stránce, přidejte text, tvary, čáry, odkazy nebo obrázky. Také můžete tyto stránky převést na aktivní sdílený prostor výběrem z nabídky po kliknutí na:
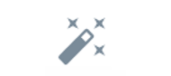
Hotovou stránku uložíte současně s ukončením režimu editace:
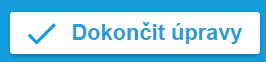
Nápady, myšlenky, doporučení


Ušetřete čas a vyberte hotovou organizační strukturu pro vaši hodinu, např.:
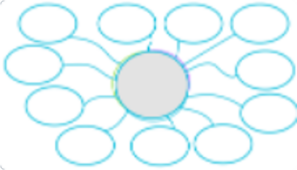
shromážděte co nejvíce nápadů kolem klíčového tématu
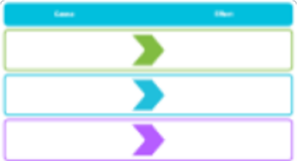
nechte své žáky zkoumat a zapsat příčiny a následky
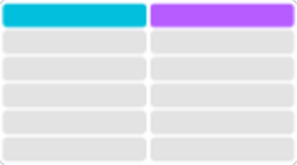
poskytněte žákům grafické tabulky se 2 (3 nebo 4) sloupci, pro uspořádání informací
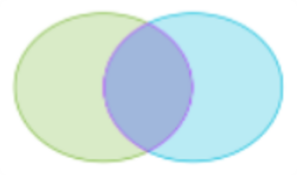
vennův diagram pomůže porovnat 2 témata a zjistit, kdy se témata překrývají
K procvičení a upevnění znalostí zkuste použít aktivitu, ve které žáci musí manipulovat
s některými prvky na stránce, aby splnili zadaný úkol, např.:
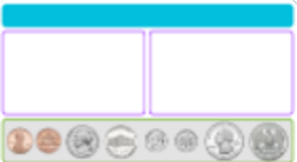
sada mincí může žákům poskytnout příležitost pro pochopení podstaty řešení rovnic
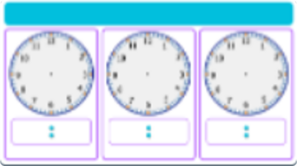
dejte žákům k dispozici prostředí k určení analogového a digitálního času
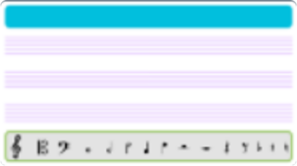
umožněte žákům zapsat hudbu prostřednictvím této digitální manipulativní aktivity
Přidejte do stránky instrukce, které si můžete sami nahrát. Vyzvěte žáky, ať si mezi jednotlivými pokyny zvukovou stopu pozastaví.
Postup
1. Přihlaste se do Lumio lum.io
2. Zvolte přidání aktivity na Domovské stránce

NEBO
Spusťte soubor a klikněte v režimu úprav na:
a vyberte:
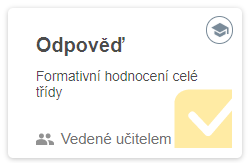
3. Přidejte a upravujte otázky
Vyberte si jeden z typů otázek a vložte požadovaný obsah. Vkládat lze text nebo obrázky.
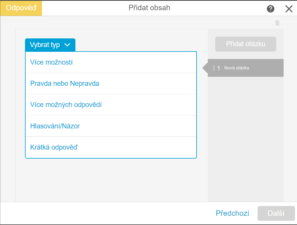
Další otázku snadno přidáte tlačítkem:
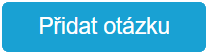
4. Dokončete přípravu hlasování
Pro dokončení tvorby hlasování použijte sled tlačítek:
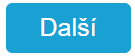
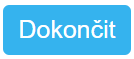
Pro ukončení editace hlasování použijte:
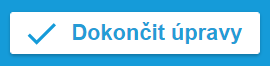
5. Spusťte hlasování
6. Ukončete hlasování a výsledky exportujte do MS Excelu
Pro ukončení hlasování použijte sled tlačítek:
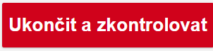
Pro export výsledků do MS Excelu klikněte na
Nápady, myšlenky, doporučení


Zapojte své žáky do formativního hodnocení. Dejte jim pak okamžitou a individuální zpětnou vazbu.
Při tvorbě hlasování můžete vybírat z několika typů otázek (uzavřených i otevřených):
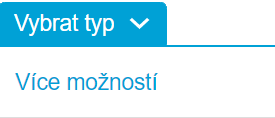
- žáci hledají jedinou správnou odpověď
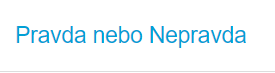
- žáci rozhodují o pravdivosti otázky, příkladu apod.
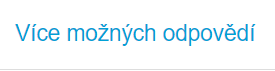
- žáci vybírají z více správných odpovědí
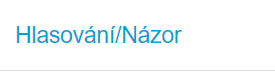
- žáci píší svůj názor, odpověď je bez vyhodnocení
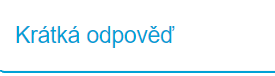
- žáci odpovídají vlastním krátkým textem
Hlasování není jenom testování. Zkuste se svými žáky využít hlasování
- pro vytvoření ankety
- k provedení průzkumu
- jako prostředku pro zjištění potřeb žáků (můžete pak přesněji nasměrovat další výuku)
- ke zjištění okamžitých znalostí žáků
- jako části procvičování právě probrané látky
Postup
1. Přihlaste se do Lumio lum.io
2. Zvolte přidání aktivity na Domovské stránce

NEBO
Spusťte soubor a klikněte v režimu úprav
na:
NEBO
Spusťte Lumio jako aplikaci MS Teams
a v režimu úprav zvolte stejné tlačítko
NEBO
Pokud používáte Lumio pod účtem Google, otevřete Disk Google a vyberte: Nový > Více > Lumio by SMART
3. Vyberte si herní aktivitu
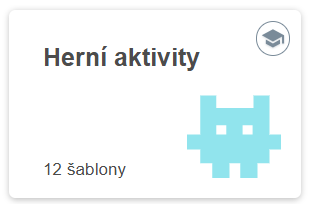
Kliknutím na
4. Zvolte šablonu
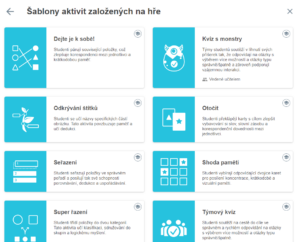
Chcete-li si pustit návodné video, jak aktivitu tvořit, klikněte na:
5. Aktivitu pojmenujte, ukončete režim editace
Kliknutím na:
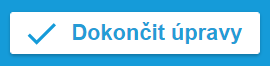
6. Herní aktivitu žákům spusťte z domovské stránky
Dvojklikem na ikonu aktivity na domovské stránce.

7. Aktivity s Řídícím panelem:
- Dejte k sobě!
- Super řazení
- Seřazení
Před spuštěním těchto tří aktivit vám budou nabídnuty dvě možnosti spuštění:
Touto volbou spustíte Řídicí panel. Kdykoli
se můžete přepnout na vizualizaci úlohy:
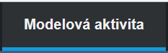
Touto volbou spustíte vizualizaci aktivity. Kdykoli se můžete přepnout na Řídicí panel:
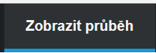
Nápady, myšlenky, doporučení


Hravé aktivity
- zapojí do výuky každého žáka
- dávají možnost vlastní volby každému žákovi
- poskytují zpětnou vazbu každému žákovi
Hravé aktivity
- dávají učiteli příležitost přidat výuce interaktivitu
- umožní učiteli rozvinout téma do širších souvislostí
- poskytnou možnost diskutovat s žáky na téma výuky
Pokud budete mít v jedné přípravě více aktivit za sebou, můžete ji po jejím spuštění nastavit na práci žáků jejich vlastním tempem.
Příklady aktivit
-
Vyplněním prázdných míst můžete např. žáky naučit správně vyplnit adresu, sestavit větu se správným slovosledem nebo správný výpočet.
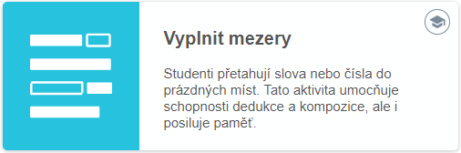
- Otáčení kartiček procvičí např. slovní zásobu v cizím jazyce, státy a jejich hlavní města, prvky a jejich chemické značky.
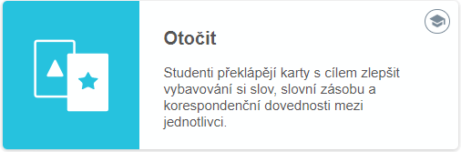
-
Kvíz s monstry je nejenom zábavná hra, ale i prostředek pro zpětnou vazbu učitelům i žákům.
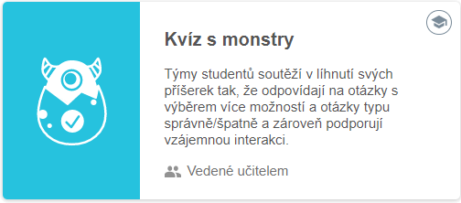
-
Shoda paměti známe spíše pod názvem pexeso. Dávejte k sobě texty i obrázky. Závěrečná rekapitulace dává opět prostor ke vzájemné diskuzi.
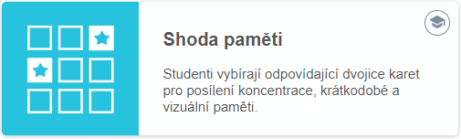
POZOR!
Pomocí Řídicího panelu můžete sledovat, jak si vaši žáci aktuálně vedou při řešení aktivit. Zobrazit si můžete buď informace o práci celé třídy, nebo můžete sledovat individuální práci žáků.
Informace o aktivitě se zaznamenají po prvním ukončení aktivity žákem. Po případném resetu aktivity se již nové informace neukládají.
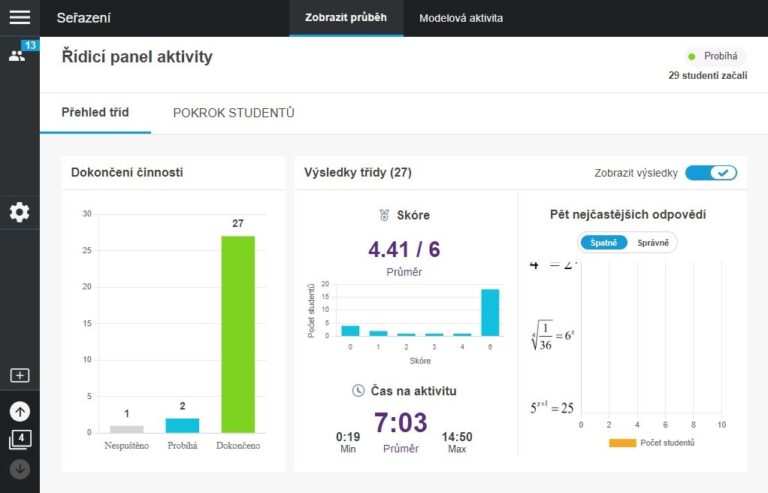
V Přehledu tříd můžete vidět např.
-
kolik žáků již aktivitu dokončilo
-
jaké je průměrné dosažené skóre
-
doba trvání průběhu aktivity
-
Nejčastější špatné odpovědi
Aby bylo možné tyto přehledy vidět, je nutné mít zapnutou volbu pro zobrazení výsledků:
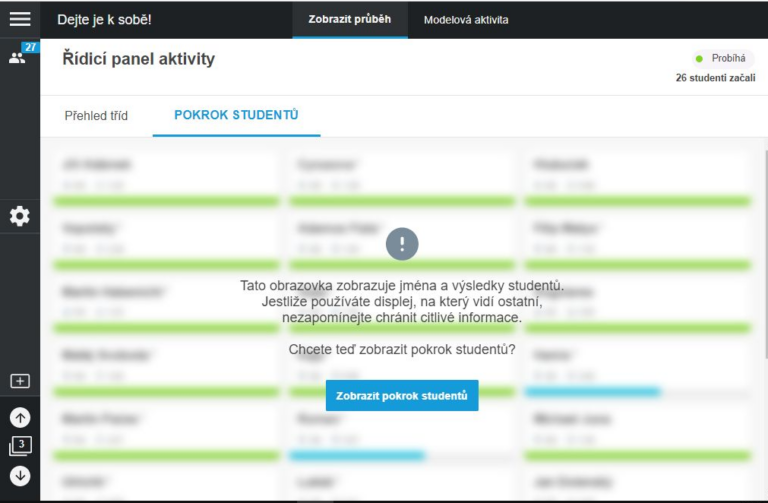
Při zvolení možnosti Pokroku studentů jsou nejdříve výsledky kvůli ochraně dat při zobrazování na velkých zobrazovacích zařízeních zobrazeny rozmazaně. Teprve po potvrzení pro zobrazení se ukáží jména připojených žáků a jejich výsledky. Kliknutím na pole libovolného žáka uvidíte podrobnější informace.
Hvězdička se zobrazí u jména žáků, kteří se přihlásili jako host.
Postup
1. Přihlaste se do Lumio lum.io
2. Zvolte přidání aktivity na Domovské stránce

NEBO
Spusťte soubor a klikněte v režimu úprav
na:
NEBO
Spusťte Lumio jako aplikaci MS Teams
a v režimu úprav zvolte stejné tlačítko
NEBO
Pokud používáte Lumio pod účtem Google, otevřete Disk Google a vyberte: Nový > Více > Lumio by SMART
3. Vyberte z připravených zdrojů
K aktivizaci žáků
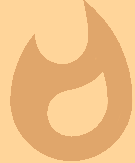
Ke kladení otázek a k reflexi

4. Vyberte si aktivitu
Vyberte si aktivitu, která zapojí žáky tak, aby vyjádřili své myšlenky, uvedli své znalosti, sdělili svůj názor, souhlas či nesouhlas.
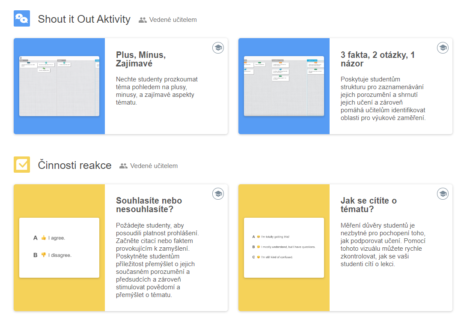
5. Přizpůsobte a uložte aktivitu
V aktivitě změňte text, přidejte obrázek, uzpůsobte ji svým potřebám a uložte aktivitu ukončením režimu editace:
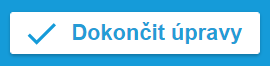
Nápady, myšlenky, doporučení


Hotové aktivity pomohou rychle
- zjistit, co si žáci zapamatovali
- získat a třídit reakce žáků na položenou otázku
- odhalit hloubku porozumění probíraného tématu
- zaktivizovat všechny žáky ve třídě
K zapojení všech žáků pro zjištění okamžité situace ve třídě můžete použít hotové aktivity z:
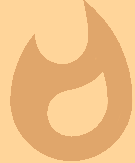
Např:
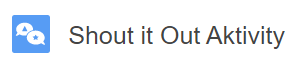
-
vyzvěte žáky, ať nasdílí informace související s probíraným tématem:
- co ví
- co se chtějí naučit (průběžně lze z této kategorie přesouvat do kategorie naučeno) -
dejte žákům prostor pro kladení otázek
- co ještě
- kam dál
- co je také důležité apod.
hotové aktivity z:

Např:
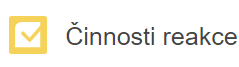
-
zeptejte se formou hlasování
- zda žáci souhlasí či nesouhlasí s vysloveným názorem
- jaký mají pocit z probraného tématu (nerozumí/rozumí/ částečně rozumí)
Postup
1. Přihlaste se do Lumio lum.io
2. Zvolte přidání aktivity na Domovské stránce

NEBO
Spusťte soubor a klikněte v režimu úprav
na:
NEBO
Spusťte Lumio jako aplikaci MS Teams
a v režimu úprav zvolte stejné tlačítko
NEBO
Pokud používáte Lumio pod účtem Google, otevřete Disk Google a vyberte: Nový > Více > Lumio by SMART
3. Zaznamenejte zvuk
zvolte stránku, na kterou chcete přidat mluvený komentář
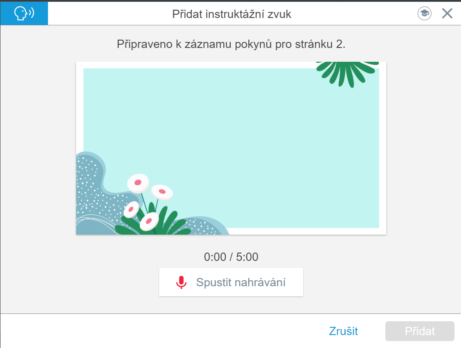
klikněte na

Po kliknutí na

začnete nahrávat svůj komentář. Je nutné povolit použití mikrofonu.
Nahrát lze až 5 minut zvuku.
4. Zkontrolujte nahraný zvuk
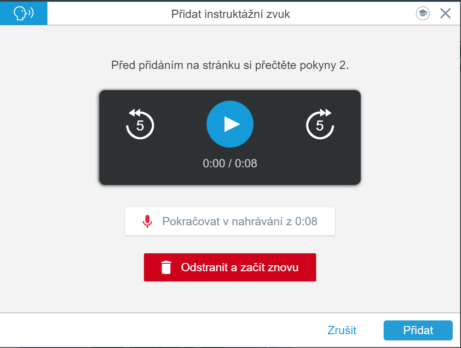
Nahrávání přerušíte kliknutím na:

Nahrávku si pak můžete zkontrolovat. Můžete se posouvat v pětisekundových intervalech. V nahrávání lze pokračovat, nová nahrávka bude navazovat na tu předchozí. Zvuk můžete i smazat a nahrát komentář znovu.
5. Přidejte zvuk na stránku
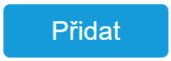
6. Spuštění záznamu
Nahrávání přerušíte kliknutím na:
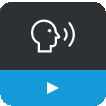
Nápady, myšlenky, doporučení

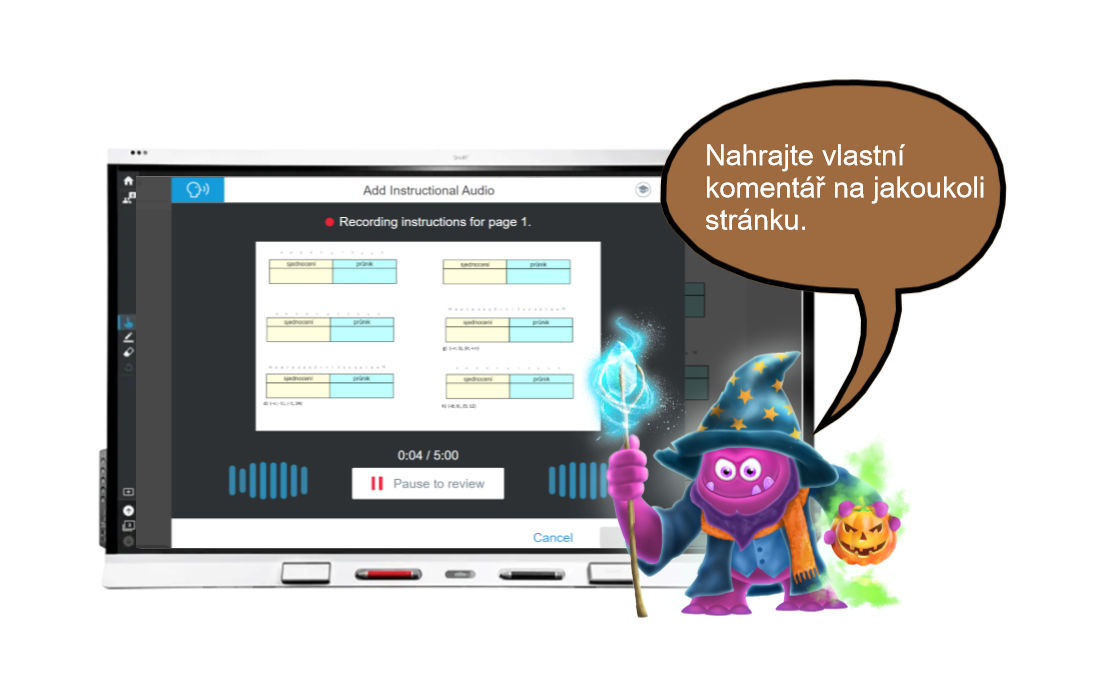
Zvukový záznam může pomoci žákům všech věkových kategorií:
Začínajícím čtenářům
- udělejte průvodce vašimi interaktivními přípravami
- pomozte s kontrolou čtení nahráním vašeho hlasu
Žákům s poruchami učení poskytněte
- čtené zadání, které si mohou poslechnout opakovaně
- podrobnější nebo jinými slovy popsané zadání
Starším žákům
- zadejte rozšíření vypracovávaných úloh
- umožněte hlubší porozumění kladením vhodných, zvídavých otázek
- přidejte upozornění na možné návaznosti či důsledky probíraného tématu
Záznamem svého hlasu
- budujte vstřícné postavení žák + učitel
- pomozte žákům připomenout již dříve probrané informace
- stanovte přesné cíle vaší hodiny, aktivity, úkolu apod.
- předejte pokyny, jak postupovat – doporučte využití pauzy
- nasměrujte své žáky k vyhledání souvislostí s probíranou látku
- poskytněte nápovědu k řešení
- podpořte práci vašich žáků, ujistěte je, že zadání zvládnou
- pozdravte své žáky při distanční výuce a udělejte jim průvodce vaším Lumio souborem, který lze žákům dát k dispozici bez vašeho současného připojení k Lumio
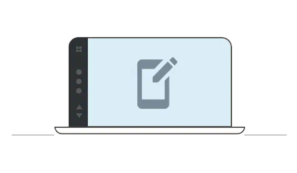
11. Nastavte stránku pro individuální práci
Zapojte své žáky a nechte je pracovat individuálně, společně i ve skupinách
Postup
1. Otevřete svůj soubor Lumio v režimu úprav
- přihlaste se do Lumio: lum.io
- najeďte myší nad miniaturu souboru
- klikněte na Upravit soubor
NEBO
- spusťte Lumio jako aplikaci MS Teams
- najeďte myší nad miniaturu souboru
- klikněte na Upravit soubor
NEBO
Pokud používáte Lumio pod účtem Google, otevřete Disk Google a pokračujte:
- klikněte pravým tlačítkem myši na soubor, který chcete upravit
- vyberte : Open with (Otevřít v) > Lumio by SMART
- klikněte na

- Vyberte Upravit lekci
2. Přidejte nebo importujte požadovanou stránku
3. Převeďte stránku na aktivitu
Statickou stránku, kterou nelze příliš upravovat v režimu spuštění souboru online, převedete na aktivní sdílený prostor kliknutím na:
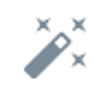
4. Pro individuální práci žáku zvolte

5. Zpřístupněte aktivní stránku žákům
- spusťte požadovaný soubor
- vyberte stránku s aktivitou
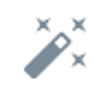
- po kliknutí na
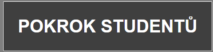
- lze zobrazit původní stránku i stránky nasdílené každému žákovi individuálně
Nápady, myšlenky, doporučení

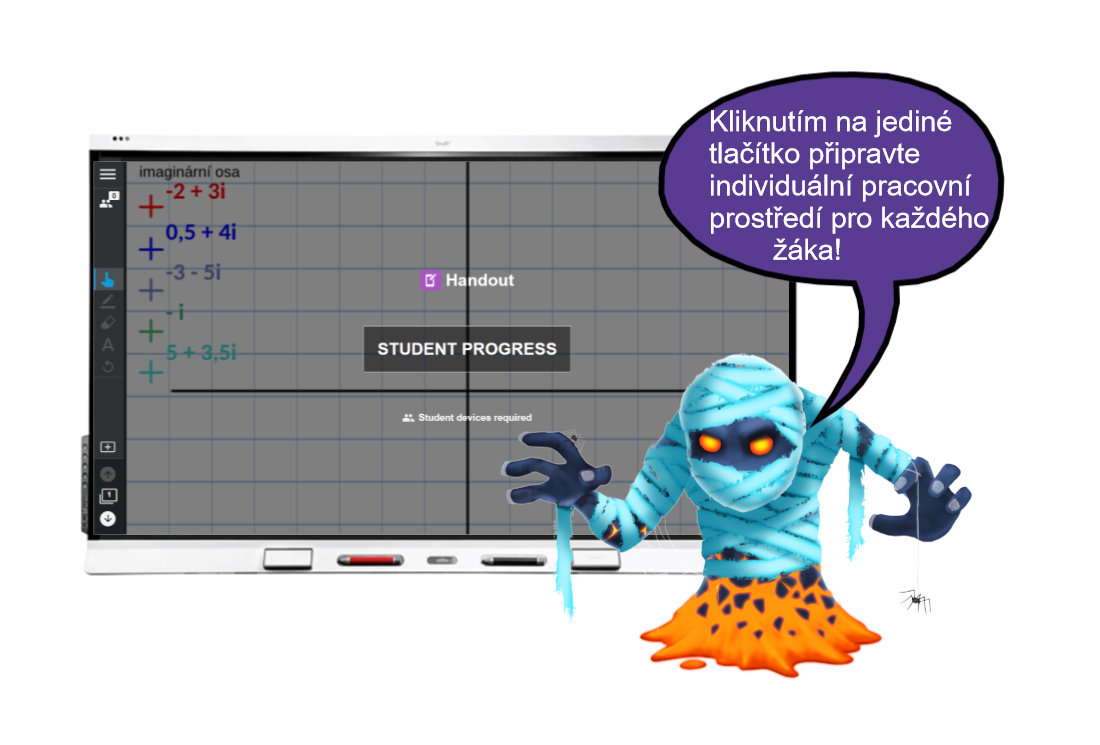
Individuální dokument k rozdání si lze představit jako rozdání pracovních listů každému žákovi v elektronické, s učitelem sdílené, podobě. Každý žák má přístup pouze ke své aktivitě.
Pro zobrazení nezměněného (učitelského) zadání klikněte na:
Pro zobrazení práce žáka zvolte jeho jméno ze seznamu prací.
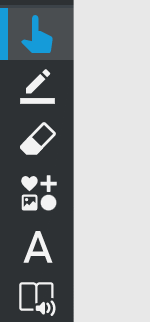
- aktuální nástroj má modrou barvu
- ikony jsou intuitivní a použití nástrojů snadné
- pro psaní perem je vhodnější dotykové zařízení
- čtvrtá ikona shora umožní vložit nejenom obrázek (nebo více obrázků najednou), a odkaz na internetovou stránku, ale i různé tvary a čáry
Individuální zadání mohou žáci plnit ve škole i mimo školu.
Individuální aktivitu můžete využít v různých částech vyučovací hodiny.
Nasdílejte žákům např.
- text, který mohou doplňovat
- obrázky doplňující téma hodiny
- příklady, otevřené úlohy
- prázdnou stránku pro zaznamenání vlastních myšlenek žáků
- odkaz na související článek či video
Využijte Individuální dokumenty jako např. tyto aktivity:
- pro samostatnou práci žáků
- jako prostředek k porovnání přístupů různých žáků k řešení různých problémů
- k zadání i otevřených testových úloh
- k vybrání domácích úloh (vložení fotografie)
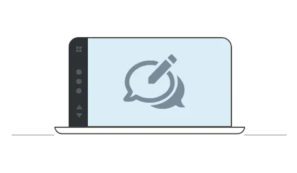
12. Nastavte pracovní prostor pro skupiny
Zapojte své žáky a nechte je pracovat individuálně, společně i ve skupinách
Postup
1. Otevřete svůj soubor Lumio v režimu úprav
- přihlaste se do Lumio: lum.io
- najeďte myší nad miniaturu souboru
- klikněte na UPRAVIT (EDIT)
NEBO
- spusťte Lumio jako aplikaci MS Teams
- najeďte myší nad miniaturu souboru
- klikněte na UPRAVIT (EDIT)
NEBO
- najeďte myší nad miniaturu souboru
- klikněte na SPUSTIT (START)
- klikněte na

- vyberte
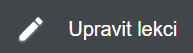
NEBO
Pokud používáte Lumio pod účtem Google, otevřete Disk Google a pokračujte:
- klikněte pravým tlačítkem myši na soubor, který chcete upravit
- vyberte : Open with (Otevřít v) > Lumio by SMART
- klikněte na

- vyberte Upravit lekci (Edit Lesson)
2. Přidejte nebo importujte požadovanou stránku
3. Převeďte stránku na aktivituk
Statickou stránku, kterou nelze příliš upravovat v režimu spuštění souboru online, převedete na aktivní sdílený prostor kliknutím na:
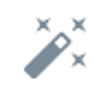
4. Pro individuální práci žáku zvolte

5. Zpřístupněte aktivní stránku žákům
- spusťte požadovaný soubor (SPUSTIT)
- zvolte počet skupin (teamů) po kliknutí na NASTAVENÍ (počet lze nastavit až po přihlášení žáků)
- klikněte na
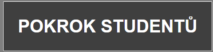
- zobrazí se ikony ve zvoleném počtu skupin (týmů)
- volbou ikon skupin (týmů) sledujte postup jejich práce
Nápady, myšlenky, doporučení


Aktivita Pracovní prostor skupiny vytvoří sdílený prostor podle vaší předlohy v tolika kopiích, kolik chcete mít skupin žáků.
Pro zobrazení práce skupiny zvolte ikonu požadované skupiny (týmu).
Nástroje pro spolupráci má k dispozici učitel i každá skupina žáků.
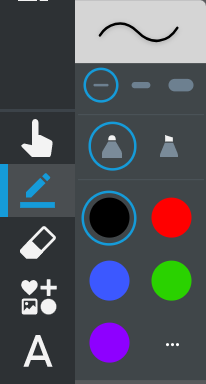
- aktuální nástroj má modrou barvu
- kromě nástroje na výběr se po volbě nástroje rozbalí další možnosti nástroje
- Ikona obrázku umožní vložit jeden, nebo více obrázků najednou z vašeho počítače nebo vyhledaný službou BING, internetový odkaz, nebo přizpůsobitelné tvary (Shapes) a čáry (Lines
Nasdílejte skupinám žáků např.
- text, nad kterým mohou skupiny diskutovat a zapisovat své reakce, názory
- obrázky, které mohou skupiny žáků popsat, okomentovat
- příklady, které skupiny řeší po dohodě různými postupy, metodami
- prázdnou stránku pro zaznamenání vlastních myšlenek skupin žáků formou myšlenkových map, tabulek, seznamů
- odkaz na článek, který vyvolá diskusi ve skupinách žáků, či video, které popisuje postup, který žáci komentují, nebo které pomůže vyřešit zadané úlohy
Umožněte skupinám žáků prezentovat své závěry ostatním skupinám. Využijte Pracovní prostor skupiny pro zobrazení zaznamenané spolupráce ve skupinách všem dalším skupinám. Porovnávejte, rozebírejte, doplňujte.
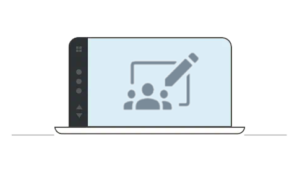
13. Vytvořte sdílené prostředí pro celou třídu
Zapojte své žáky a nechte je pracovat individuálně, společně i ve skupinách
Postup
1. Otevřete svůj soubor Lumio v režimu úprav
- přihlaste se do Lumio: lum.io
- najeďte myší nad miniaturu souboru
- klikněte na UPRAVIT (EDIT)
NEBO
- spusťte Lumio jako aplikaci MS Teams
- najeďte myší nad miniaturu souboru
- klikněte na UPRAVIT (EDIT)
NEBO
- najeďte myší nad miniaturu souboru
- klikněte na SPUSTIT (START)
- klikněte na

- vyberte
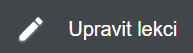
NEBO
Pokud používáte Lumio pod účtem Google, otevřete Disk Google a pokračujte:
- klikněte pravým tlačítkem myši na soubor, který chcete upravit
- vyberte : Open with (Otevřít v) > Lumio by SMART
- klikněte na

- vyberte Upravit lekci (Edit Lesson)
2. Přidejte nebo importujte požadovanou stránku
3. Převeďte stránku na aktivitu
Statickou stránku, kterou nelze příliš upravovat v režimu spuštění souboru online, převedete na aktivní sdílený prostor kliknutím na:
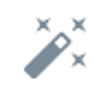
4. Pro společnou práci celé třídy zvolte
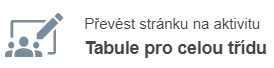
5. Zpřístupněte aktivní stránku žákům
- spusťte požadovaný soubor (SPUSTIT)
- připravte online prostředí vhodné pro skupinové aktivity.
- klikněte na
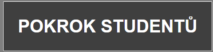
- zobrazí se sdílený pracovní prostor, ve kterém uvidíte vše, co v něm žáci aktuálně dělají
- pro společnou práci nastavte
Nápady, myšlenky, doporučení


Tabule pro celou třídu je aktivita, která vytvoří pracovní prostor podle vaší předlohy, ve kterém mohou pracovat všichni žáci najednou.
Nástroje pro spolupráci má k dispozici učitel i žáci. Vyberte ikonu pro nastavení:
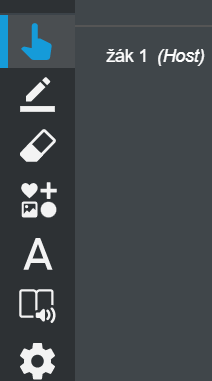
- vidíte jména všech aktuálně připojených žáků
- kdokoli cokoli přidá nebo upraví, všichni to vidí
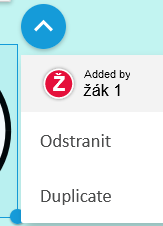
Pokud rozbalíte místní nabídku libovolného objektu, uvidíte, kdo je autorem příspěvku.
POZOR!
Nejenom učitel může upravovat libovolný příspěvek, ale i každý připojený žák může příspěvky všech upravovat i mazat. Poučte žáky o tom, jak mají ve sdíleném prostředí pracovat.
Využijte aktivitu Tabule pro celo třídu
- jako bílou tabuli, na kterou může každý přidat svůj příspěvek, komentář, obrázek
- k vyjádření názoru všech žáků na jediném místě – připravte strukturu stránky tak, aby žáci mohli své texty či obrázky snadno umístit (např. formou tabulky nebo myšlenkové mapy)
- k přesunům, úpravám nebo ke smazání příspěvků
- tak, aby měli žáci sami možnost roztřídit do požadovaných kategorií objekty umístěné ve sdíleném prostředí (např. roztřiďte odpad, rostliny, chemické prvky, autory, slovní druhy, státy podle zadaných klíčů)
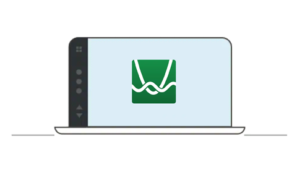
14. Využijte grafickou kalkulačku Desmos
Zapojte své žáky a nechte je pracovat individuálně, společně i ve skupinách
Postup
1. Přihlaste se do Lumio lum.io
2. Zvolte přidání aktivity na Domovské stránce

NEBO
Spusťte soubor a klikněte v režimu úprav
(EDIT) na
NEBO
Spusťte Lumio jako aplikaci MS Teams
a v režimu úprav zvolte stejné tlačítko
NEBO
Pokud používáte Lumio pod účtem Google, otevřete Disk Google a vyberte: Nový > Více > Lumio by SMART
3. Přidejte grafickou kalkulačku DESMOS
Vyberte kliknutím na:

- grafická kalkulačka se načte do samostatné stránky
- stránka s vloženou kalkulačkou Desmos se stane individuální aktivitou, každý žák tedy bude pracovat samostatně
NEBO
Klikněte v režimu spuštění na:

A následně vyberte:
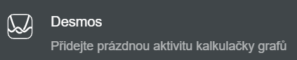
Nápady, myšlenky, doporučení


Pokud vložíte Desmos v režimu úprav, zobrazí se každému žákovi vše, co je v grafické kalkulačce nastaveno. Instrukce můžete žákům nahrát pomocí zvukového záznamu:

Desmos lze vložit i při aktuální potřebě při výuce v režimu spuštění. V tomto případě se žákům vloží prázdná grafická kalkulačka. Žáci pak mohou sami objevovat a řešit.
Po výběru tlačítka

můžete přidat v režimu spuštění další aktivity:
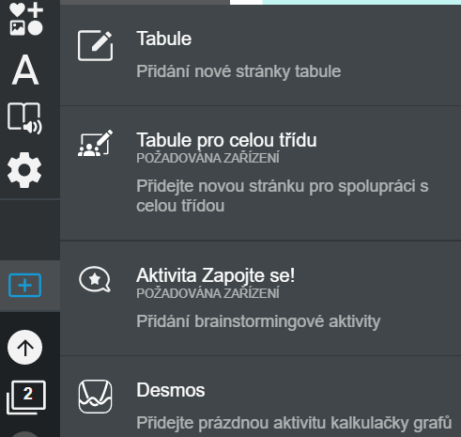
- prázdnou stránku společný pracovní prostor
- aktivitu pro odesílání informací od žáků
Desmos pracuje v numerickém i v grafickém režimu:
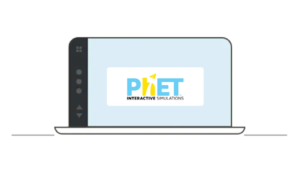
15. Zkoumejte se simulacemi PhET
Zapojte své žáky a nechte je pracovat individuálně, společně i ve skupinách
Postup
1. Přihlaste se do Lumio lum.io
2. Zvolte přidání aktivity na Domovské stránce

NEBO
Spusťte soubor a klikněte v režimu úprav
(EDIT) na
NEBO
Spusťte Lumio jako aplikaci MS Teams
a v režimu úprav zvolte stejné tlačítko
NEBO
Pokud používáte Lumio pod účtem Google, otevřete Disk Google a vyberte: Nový > Více > Lumio by SMART
3. Přidejte interaktivní simulaci
Vyberte kliknutím na:
- požadovanou simulaci lze vyhledat pomocí klíčových slov nebo filtrů
- interaktivní simulace se načte do samostatné stránky kliknutím na:
- stránka s vloženou interaktivitou se stane individuální aktivitou, každý žák tedy bude pracovat samostatně
Nápady, myšlenky, doporučení


Pokud vložíte PhET v režimu úprav, můžete kliknutím na textový název simulaci přejmenovat. Simulace můžete blíže popsat a úkoly pro žáky specifikovat nahráním zvukového komentáře:

V režimu spuštění lze rozbalením nabídky v simulaci vpravo dole:

rychle pořídit screen obrazovky. Ten pak mohou žáci např. vložit do následující stránky nastavené na Individuální dokument k rozdání (Handout aktivity) jako výsledek svého bádání.
Pokud mají žáci samostatně pracovat na více stránkách, je nutné nastavit váš soubor pro práci žáků vlastním tempem.

16. Nastavte mód zobrazení na žákovských zařízeních
Využijte prostředí Lumio pro zachycení okamžitých myšlenek a nápadů.
Postup
1. Přihlaste se do Lumio lum.io
2. Spusťte svůj soubor v Lumiu
Najeďte myší nad miniaturu souboru ve vaší knihovně na domovské stránce a klikněte.
NEBO
Spusťte Lumio jako aplikaci MS Teams a klikněte na miniaturu souboru.
NEBO
Pokud používáte Lumio pod účtem Google, otevřete Disk Google, klikněte pravým tlačítkem myši na soubor, který chcete otevřít, vyberte Otevřít pomocí a zvolte Lumio by SMART.
3. Otevřete panel Třída
Pro zobrazení informací o třídě klikněte na toto tlačítko vlevo nahoře.

4. Vyzvěte žáky, ať se připojí k vaší třídě
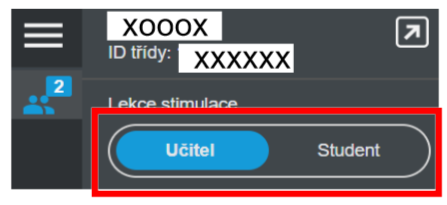
5. Nastavte tempo práce
Volba módu Učitel zajistí, že žákům se zobrazí pouze stránka, kterou má zobrazenu učitel.
Volba módu Student umožní žákům samostatný pohyb po všech stránkách souboru. Žáci tak mohou pracovat vlastním tempem.
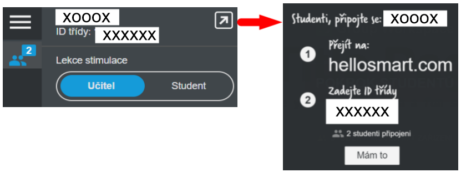
Nápady, myšlenky, doporučení


Přizpůsobujte tempo práce v průběhu hodiny přepínáním módů Učitel a Student.
Využijte mód Učitel např. k tomu, abyste zaměřili pozornost všech žáků na jednou stránku. To může nastat např. když
- chcete říci celé třídě novou informaci
- potřebujete znovu vysvětlit něco, v čem žáci při samostatné práci hodně chybují
- je čas na společnou diskusi
- mají žáci pracovat společně
Mód Student využijte např.
- pro diferenciaci práce ve třídě
- nadaní žáci zvládnou více úloh, pracují více samostatně
- pomalejší žáci vyžadují individuální přístup učitel
- pro práci s žáky s poruchami učení - pro práci, která vyžaduje návaznost a postupně graduje
- pro samostatnou práci žáků, kteří si vybírají ty aktivity, které jim pomohou upevnit znalosti; co už umí, nemusí dělat znovu
POZOR!
Pokud spustíte aktivity Kvíz s monstry (Monster Quiz), Týmový kvíz (Team Quiz) nebo Vykřikněte to nahlas! (Shout It Out!), žáci budou automaticky zapojeni do plnění těchto aktivit.
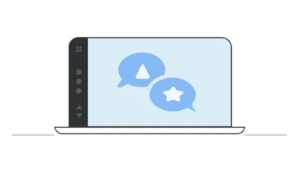
17. Zachyťte okamžité myšlenky žáků
(aktivita Shout It Out!)
Využijte prostředí Lumio pro zachycení okamžitých myšlenek a nápadů.
Postup
1. Přihlaste se do Lumio lum.io
2. Zvolte přidání aktivity na Domovské stránce

NEBO
Spusťte soubor a klikněte v režimu úprav
(EDIT) na
NEBO
Spusťte Lumio jako aplikaci MS Teams
a v režimu úprav zvolte stejné tlačítko
NEBO
Pokud používáte Lumio pod účtem Google, otevřete Disk Google a vyberte: Nový > Více > Lumio by SMART
3. Přidejte aktivitu Vykřikněte to nahlas! (Shout It Out!
Vyberte kliknutím na:
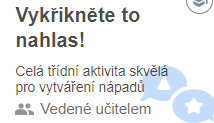
Po vytvoření aktivity se dostanete do režimu úprav.
NEBO
Klikněte v režimu spuštění na:

A následně vyberte
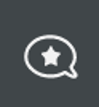
Přidáním této aktivity se vloží do souboru samostatná stránka i s aktivitou. Zůstáváte v režimu spuštění.
4. Vyzvěte žáky, ať se připojí k vaší třídě
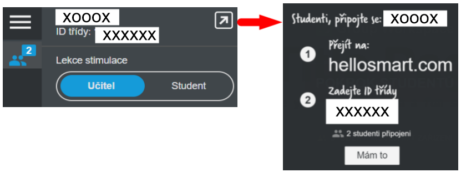
5. Zobrazte odpovědi žáků
- zavřete okno s informacemi o připojení křížkem vpravo nahoře
- klikněte mimo okno s informacemi
Nápady, myšlenky, doporučení


Aktivita Vykřikněte to nahlas! (Shout It Out!) umožňuje
žákům: (režim spuštění)
- poslat do sdíleného prostředí textovou zprávu
- nasdílet obrázek či fotografii
- pokud je nastaveno, volit kategorii, do které lze text nebo obrázek poslat
učitelům: (režim editace)
- zvolit zobrazení příspěvků na náhodné místo nebo nastavit kategorie pro odpovědi žáků
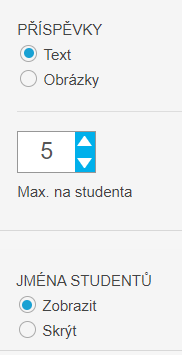
- vložit do aktivity úkoly nebo otázky, na které mají žáci reagovat
- nastavit maximální počet odpovědí na jednoho žáka
- vybrat, zda se mají u odpovědí zobrazovat jména žáků
Kliknutím na každý zaslaný přípěvek ho zvětšíte. Také lze každou odpověď libovolně přesouvat. Přesunutím nad koš příspěvek smažete.
Využijte aktivitu Vykřikněte to nahlas! k zaslání
- informací, které žáci vědí o probíraném tématu
- názorů, myšlenek, postřehů žáků
- oblíbenou knihu, písničku, film
- slovíček v cizím jazyce, které se týkají probírané látky
- příkladů staveb vašeho města, které si žáci měli pořídit jako domácí úkol
- obrázků s prázdninovými zážitky
Na všechny příspěvky žáků reagujte, veďte žáky k účelné diskusi, umožněte jim vyjádřit vlastní názory.
Postup
1. Přihlaste se do Lumio lum.io
2. Povolte používání čtečky
Na Domovské stránce Lumia zvolte Upravit třídu (Edit class): Následně vyberte: Správa aplikace Immersive Reader
a povolte používání čtečky:

3. Spusťte svůj soubor v Lumiu
Najeďte myší nad miniaturu souboru ve vaší knihovně na domovské stránce a klikněte.
NEBO
Spusťte Lumio jako aplikaci MS Teams
a klikněte na miniaturu souboru.
NEBO
Pokud používáte Lumio pod účtem Google, otevřete Disk Google, klikněte pravým tlačítkem myši na soubor, který chcete otevřít, vyberte Otevřít pomocí a zvolte Lumio by SMART.
4. Vyzvěte žáky, ať se připojí k vaší třídě
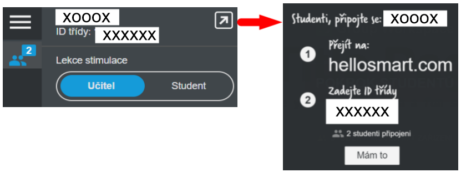
5. Naučte žáky, jak čtečku spustit
Čtečku žáci aktivují kliknutím na:
Po aktivaci čtečky se text na stránce ohraničí a zobrazí se ikona:
Kliknutím na modrou ikonu se změní prostředí Lumia a čtečku lze aktivně používat.
6. Poraďte žákům, jak se vrátit zpět

Nápady, myšlenky, doporučení


Čtečku nelze aplikovat na text, který je součástí:
- obrázku
- odpovědí, které žáci zaslali do Lumia v rámci aktivit Vykřikněte to nahlas! (Shout It Out!) nebo Odpověď (Response)
- importovaných dokumentů PDF, MS PowerPoint nebo Google slide (Lumio je importuje jako obrázky)
Využijte čtečku jako
- prostředek pro aktivní zapojení každého žáka do čtenářských aktivit (např. rozdělením slov na slabiky)
- pomocníka při čtení a překladu do i z cizího jazyka (každý žák si může poslechnout překlad dle individuální potřeby kolikrát potřebuje)
- prostředek k propojení s pracovními listy – veďte žáky k osvojení si slovíček objevováním a samostatnou prací
Nastavení čtečky vám umožní např.
- vybrat si ženský nebo mužský hlas
- nastavit rychlost čtení
- velikost, typ a barevné schéma zobrazeného textu ve čtečce
- rozdělení textu na slabiky
- překlad do cizího jazyka po slovech nebo celého textu najednou
Postup
1. Rozbalte nabídku úprav souboru v Lumiu
Kliknutím na tři tečky se zobrazí možnosti úprav souboru. Zvolte Sdílet odkaz…
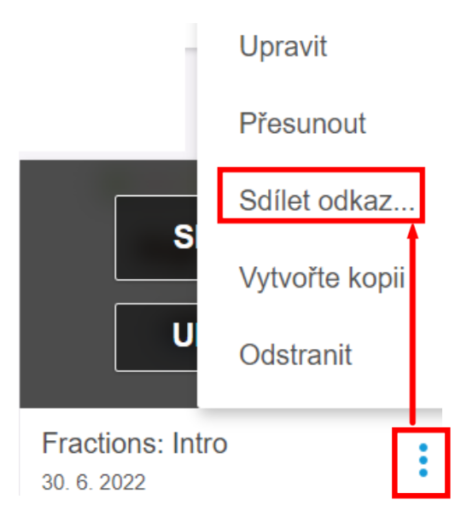
NEBO
Spusťte Lumio jako aplikaci MS Teams a zvolte stejný postup.
NEBO
Pokud používáte Lumio pod účtem Google, otevřete Disk Google, a pokračujte:
- klikněte pravým tlačítkem myši na soubor, který chcete upravit
- vyberte : Open with (Otevřít v) > Lumio by SMART
- klikněte na

- vyberte Edit Lesson
2. Vygenerujte odkaz pro učitele
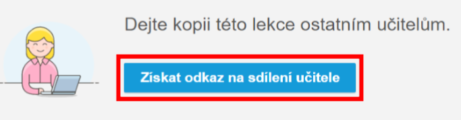
Kliknutím na zvýrazněné tlačítko se vygeneruje odkaz na váš soubor, který chcete sdílet se svými kolegy.
3. Zkopírujte odkaz
Kliknutím na tlačítko Kopírovat se uloží odkaz na soubor do počítačové schránky. Odkaz pak dejte k dispozici svým kolegům.
Nápady, myšlenky, doporučení

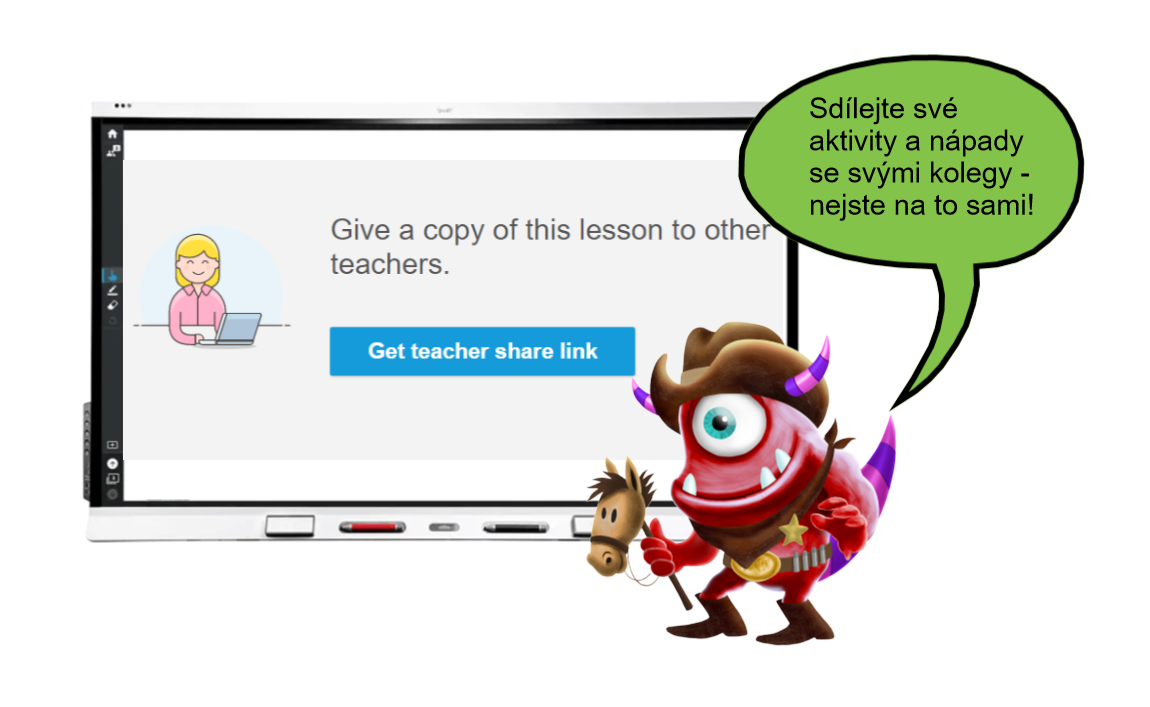
Pokud dáte k dispozici odkaz na vaši připravenou aktivitu v Lumiu, tak vašim kolegům stačí na odkaz kliknout, vámi nasdílený soubor se uloží a kolegům se vytvoří ikona na jejich Domovské stránce.
Sdílení souboru můžete kdykoli ukončit.
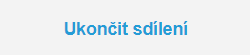
Vzájemným sdílením souborů získáte
- širokou databázi podkladů pro aktivní zapojení vašich žáků
- zdroj inspirací a nápadů od vašich kolegů
- velké spektrum úloh pro žáky k procvičování ve škole i doma
Můžete zkusit i tandemovou výuku. Pokud k práci v Lumio přidáte i spojení prostřednictvím videokonference, nemusí být všichni účastníci fyzicky ve třídě.
Spojení Lumio + videokonference je také velmi dobře použitelné pro distanční nebo hybridní výuku.
Postup
1. Rozbalte nabídku úprav souboru v Lumiu
Kliknutím na tři tečky se zobrazí možnosti úprav souboru. Zvolte Sdílet odkaz…
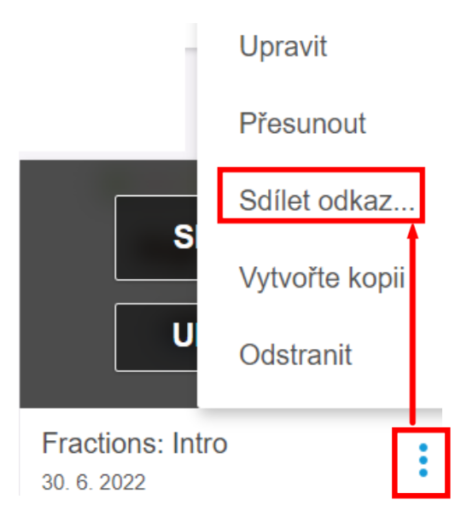
NEBO
Spusťte Lumio jako aplikaci MS Teams a zvolte stejný postup
NEBO
Pokud používáte Lumio pod účtem Google, otevřete Disk Google, a pokračujte:
- klikněte pravým tlačítkem myši na soubor, který chcete upravit
- vyberte : Open with (Otevřít v) > Lumio by SMART
- klikněte na

- vyberte Edit Lesson
2. Vygenerujte odkaz pro studenty
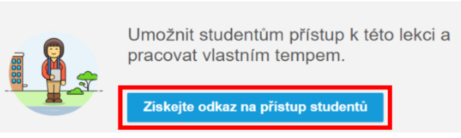
Kliknutím na zvýrazněné tlačítko se vám vygeneruje odkaz na váš soubor, který chcete sdílet se svými žáky.
3. Zkopírujte odkaz

Kliknutím na tlačítko Kopírovat se uloží odkaz na soubor do počítačové schránky. Odkaz pak dejte k dispozici svým žákům.
Pokud jste připojeni prostřednictvím MS Teams, lze sdílet odkazy přímo do týmů.
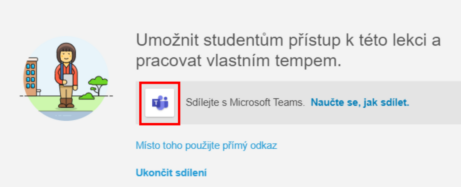
Nápady, myšlenky, doporučení

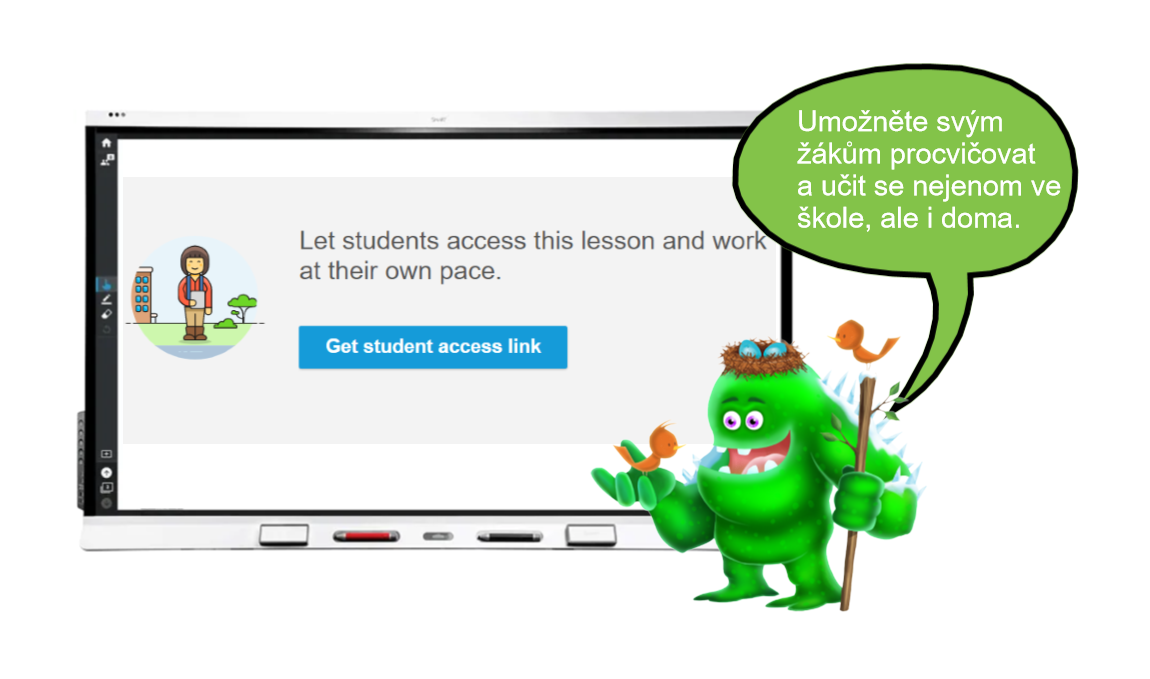
Pokud dáte k dispozici odkaz na vaši připravenou aktivitu v Lumiu, tak vašim žákům stačí na odkaz kliknout a vámi nasdílený soubor se žákům otevře.
Jestliže má váš soubor více stránek, nezapomeňte nastavit mód Student, aby žáci mohli procházet libovolně všemi stránkami souboru vlastním tempem.
Výhodou sdílení souboru se žáky je, že učitel nemusí mít tento soubor současně se žáky spuštěný. Žáci mohou pracovat bez závislosti na učiteli a mohou se k aktivitám vracet opakovaně, kolikrát potřebují.
POZOR! Pokud žáci chtějí pracovat na sdíleném souboru Lumio, musí mít účet Google nebo Microsoft.
Sdílení souboru můžete kdykoli ukončit.
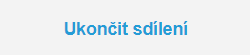
Soubor Lumio sdílený se žáky zkuste využít např. jako
- zadání společné práce na aktuální téma (nastavení stránky Tabule pro celou třídu)
- domácí procvičování (Individuální dokument k rozdání)
- flipped classroom (učení naruby): žáci se něco naučí doma a ve škole pouze sdílí své myšlenky, reprezentují získané dovednosti, konzultují problémy)
Sdílené Lumio soubory mohou být použity k velmi kvalitní a zajímavé distanční i hybridní výuce. Vložte do Lumia vše, co jste se naučili, např.
- video
- hravé aktivity
- odkaz na webovou stránku
- zvukový záznam
- Desmos
- PhET
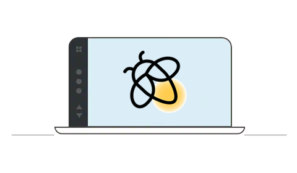
21. Co je nového v Lumiu
Na tomto místě vám budou nabízeny nejčerstvější novinky, které jsou do Lumia přidávány několikrát za rok.
Nejčerstvější novinky
21.1 Nový přístup pro studenty
21.2 Změny v editaci
21.3 Lumio Beta
21.4 Vylepšení kontextového menu Lumia
21.5 Další možnosti Lumia
Nově je možno exportovat obsah vašich připravených hodin v Lumiu do souborů PDF:
Postup:
Vedle názvu vašeho souboru klikněte na:
Pak vyberte volbu: Exportovat jako PDF.
Po exportu do PDF je tento soubor automaticky uložen do složky Stažené soubory ve vašem počítači.
PDF soubory můžete dále využívat různými způsoby:
- Dejte k dispozici svým žákům vše, co vzniklo v průběhu výuky. Zápisky, sdílené myšlenky, doplněné materiály,…
- Připravené materiály v Lumiu můžete vytisknout a dát k dispozici žákům, kteří nemají přístup k počítači či internetu.

POZOR! Do PDF souborů nelze stáhnout obsahy jakýchkoli aktivit, včetně dat vkládaných žáky a učiteli na sdílených stránkách. POZOR! Vzorce lze vložit pouze v režimu UPRAVIT. Aktualizace rovnice však lze provést i v režimu SPUSTIT. Nesmí ale být stránka převedena na aktivitu. Rovnice vidět je, ale nelze ji aktualizovat. Lze s ní pracovat pouze jako s objektem.
Vylepšení možností textového editoru
- Odsazení odstavců
- Číslované a odrážkové seznamy – včetně víceúrovňových
- Možnost nastavit řádkování či zarovnání
- Automatická kontrola pravopisu
- Psaní indexů a škrtnutého písma
Všechny tyto možnosti lze využít nejenom v režimu úprav, ale i při editaci sdílených dokumentů v režimu spuštění.
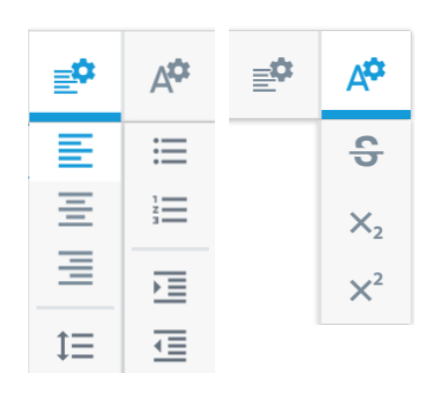

Tak jako každá beta verze software, i tato pomáhá při odstraňování případných nedostatků. Lumio Beta má několik specifických rysů:
- Do Lumio Beta je nutné se přihlásit; také se z něj můžete kdykoli odhlásit
- Funkce, které Lumio Beta obsahuje, se mění; někdy se může jejich uživatelské rozhraní
i výrazně měnit - Všechny funkce Lumio Beta jsem označeny symbolem:
- U funkcí Beta se můžete setkat s chybami či jejich neočekávanému průběhu
- Pokud jsou funkce odebrány z Lumio Beta nebo pokud se z něj odhlásíte, většina funkcí zůstane správně funkční
- Ke každé funkce beta verze můžete poslat přímou zpětnou vazbu
- Můžete se ke každé beta funkci vyjádřit, případně můžete požádat i o funkci vlastní
1. Jak se přihlásit/odhlásit
Pokud se chcete do Lumio Beta přihlásit či odhlásit, přesuňte se na úvodní stránku Lumia a klikněte postupně na:


2. Jak zjistit aktuální funkce v Lumio Beta
Aktuální seznam funkcí v Lumio Beta zjistíte tak, že se přesunete na úvodní stránku Lumia a kliknete postupně na:

3. Zpětná vazba, žádost o vlastní funkci
Chcete-li poskytnout zpětnou vazbu na libovolnou beta funkci, nebo pokud chcete požádat o vlastní funkci, přesuňte se na úvodní stránku Lumia a klikněte postupně na:



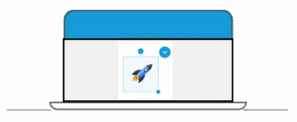
21.4 Vylepšení kontextového menu Lumia
Zrychlete a zefektivněte svou práci v Lumiu díky novým vylepšením.
1. Přidání zvuku objektu
Nově lze přiřadit zvuk objektům v režimu spuštění. Možnost nahrát či odebrat zvuk (audio) najdete v kontextovém menu.
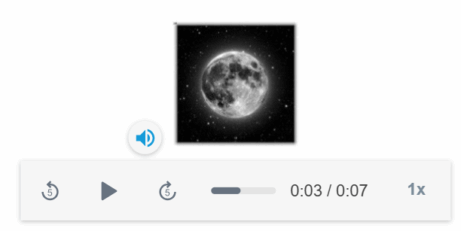
2. Přidání zvuku stránce
Také stránce lze přidat zvukový záznam. Tentokrát nevyužijeme kontextové menu, ale tuto ikonu:
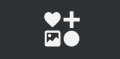
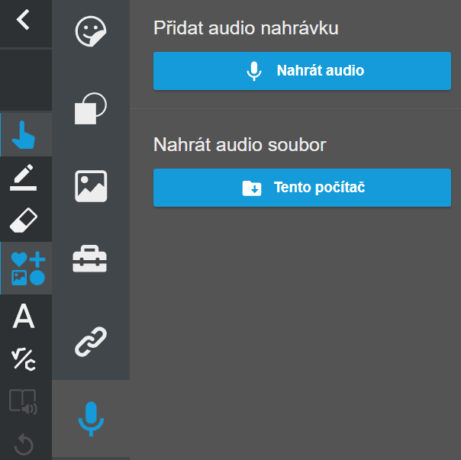
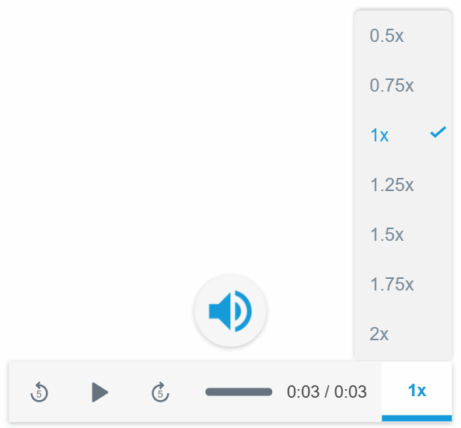
POZOR! Pokud funkci přidání zvuku používáte poprvé, je potřeba povolit přístup k mikrofonu:

3. Připojit odkaz
Dokonce lze v režimu spuštění připojit k objektu odkaz – buď na webovou stránku, nebo na stránku v souboru Lumia.
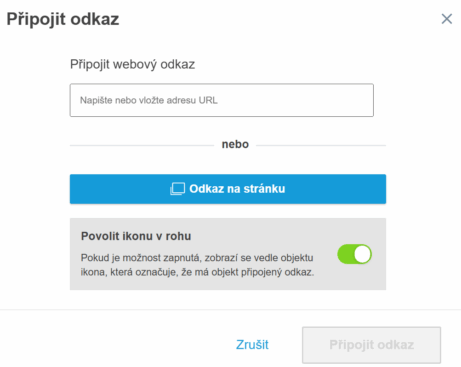
4. Rozšířené možnosti zamykání
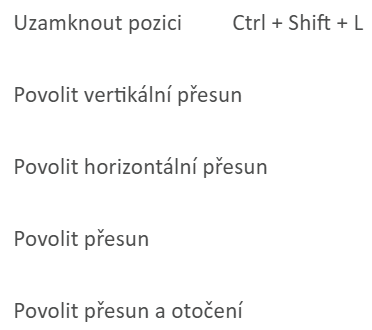
4. Rozšířené možnosti zamykání
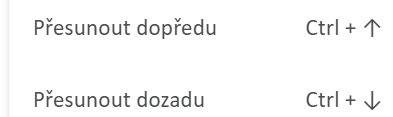

Pokud přidáte do svých souborů zvukové nahrávky, umožníte svým žákům:
- Práci vlastním tempem
- Zvuk si kdykoli pozastavit, vrátit se či posunout se dopředu
- Nahrávku si pustit opakovaně
- Pustit si nahrávku ve zrychleném či zpomaleném tempu
Vaše audio může obsahovat:
- Záznam mluveného slova
- Nahrávku ze souboru ve vašem počítači
Nahrajte žákům pokyny pro jejich práci, uveďte stručná vysvětlení, pomozte jim nahráním zvukové nápovědy,…
Přidáním odkazů docílíte dynamičnosti a srozumitelné struktury svých podkladů pro výuku.
V režimu spuštění lze zapnout automatické přepínání nástrojů, které umožní intuitivní používání per, gum a dotykových nástrojů v relacích Lumio. Když je nastavení vypnuté, můžete mezi pery, gumami a dotykovými nástroji přepínat ručně.
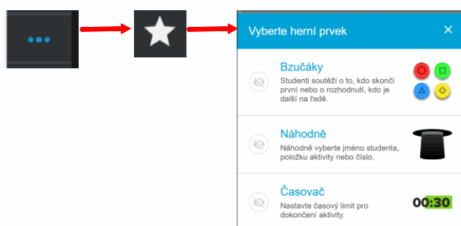
POZOR! Zařízení se systémem MacOS tuto možnost nemají.
Nyní lze exportovat výsledky žáků z aktivit Kvíz s monstry, Týmový kvíz, Páry!, Seřazení a Super řazení jako CSV soubory.
V aktivitách Hlasování a Zapojte se! lze zadat žákům tak, že na nich pracují při současně spuštěné aktivitě učitelem (Živá výuka ve třídě), nebo na nich mohou žáci pracovat vlastním tempem (Samostatná práce).
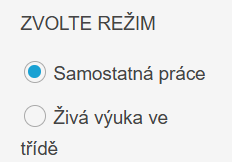

Uživatelé bezplatné verze Lumia si nyní mohou uložit své soubory až do velikosti 100 MB (asi 20 souborů).
Smazané soubory zůstávají v koši 30 dní. Do té doby je možné soubory obnovit. Smazané složky obnovit nelze. Pokud smažete složku, v koši se objeví všechny v ní umístěné soubory.
Legenda